StartAllBack是一款出色的Windows 11优化工具,能够完美兼容最新的Windows 11系统。它允许用户在保留Windows 11的功能和外观基础上,将开始菜单恢复到Windows 7或Windows 10的样式。它还支持自定义外观、任务栏和资源管理器,并提供Windows 7、Windows 10和Windows 11三种开始菜单样式供用户切换。StartAllBack不仅改变外观,更能还原开始菜单的排列和操作逻辑,还允许用户进一步定制设置,包括菜单按钮、图标大小及显示的项目等。
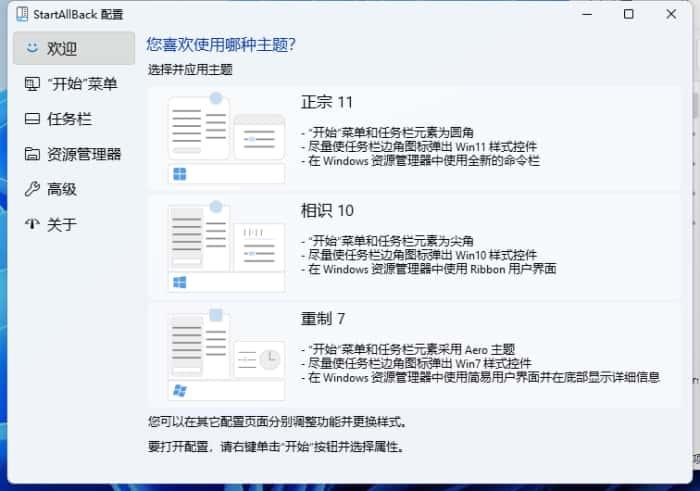
软件特色
1、恢复和改进任务栏
在任务图标上显示标签
调整图标大小和边距
将任务栏移动到顶部、左侧或右侧边缘
将东西拖放到任务栏上
居中任务图标,但保留左侧的“开始”按钮
分割成段,使用动态半透明
带有 Windows 7/10 UI 的单独角图标
2、恢复和改进文件资源管理器 UI
功能区和命令栏改进了半透明效果
底部的详细信息窗格
旧搜索框(有效的那个)
暗模式支持更多对话框
3、恢复和改进上下文菜单
全新外观,圆形亚克力菜单
快速响应的任务栏菜单
新字体,更好的触控支持
4、恢复和改进开始菜单
启动应用程序并一键进入系统位置
像老板一样浏览下拉菜单
享受快速可靠的搜索
5、最后,轻量级样式和 UI 一致性
享受 Windows 7、Windows 10 和第三方任务栏和开始菜单样式
修复 Win32 应用程序中的 UI 不一致问题
不要忧郁:在所有 Windows 应用程序中重新着色 UI
负资源使用:更少的内存使用,更少的进程启动
常见问题
1、用了Startallback时间显示不全
关于这个时间显示不全的问题,经过用户反馈,发现是和360的图标有关,一般出现这个问题的用户都实用了360且右下角有一个360浮球,解决方法就是把这个浮球,浮动到桌面上,或者隐藏起来,不能放到右下角,这个浮球的宽度比一般的图标都更宽,所以产生了这个bug。
2、安装Startallback后任务栏没有任何反应
如果出现安装Startallback后任务栏,开始菜单,都没有任何改变,那么这种情况的解决方案是:卸载重新安装,安装的时候选择【为所有人安装】。
3、安装了Startallback后任务栏不显示正在运行的程序
正常情况下我们打开一个程序或者窗口任务栏都会有一个增加一个任务条,那么有客户反馈在使用Startallback后打开的程序不在任务栏显示,经过排查发现,出现这种问题的用户都安装了鲁大师软件,那么解决方案就是卸载鲁大师。
4、安装Startallback后右键菜单圆角外面有方角
最近有用户反馈安装Startallback后,右键菜单既有一个圆角的痕迹,又是以方角的形式显示,那么这种情况的解决办法是,更新显卡驱动。
5、Startallback禁用后怎么重新打开
Startallback禁用后重新打开的方法是:打开电脑上的控制面板,然后点右上角的“查看方式”,再选择“小图标”,然后就能找到Startallback设置按钮。
